To reduce hardware reserved memory on Windows 11/10 computers, follow these steps:
- Check your Windows 10 system’s version and the amount of RAM installed. A 32-bit Windows OS can only access 3. 5GB RAM, regardless of the amount of RAM physically installed.
- Change the amount of VRAM in the boot options. If the dedicated portion is used, it will use shared memory, reducing performance.
- If you cannot find a setting in BIOS or Windows, try using a registry hack or finding methods on the internet.
- If you have the option to change the hardware reserved RAM, set the value to depend on your hardware.
- Open the Run dialog box by pressing Win + R and entering “msconfig” in the box.
- Fix bent pins on the CPU, check RAM modules, or optimize virtual memory to reduce hardware reserved memory too high issue on Windows.
- Enable the X. M. P setting in the BIOS to configure the correct RAM speeds.
- Update your drivers, install 64-bit Windows, set a preferred GPU, and run the check the “Maximum Memory” check box and uncheck it again.
- Restart your PC to retrieve back your RAM.
In summary, reducing hardware reserved memory on Windows 11/10 computers requires checking the system’s version, changing the maximum memory used on boot, optimizing virtual memory, and enabling the X. M. P setting in the BIOS. By following these steps, you can improve system performance and better use of available resources.
| Article | Description | Site |
|---|---|---|
| How do i fix ram being hardware reserved | In the BIOS, find the option to Load Optimized Defaults or Reset to Default. Confirm and save the changes. Check RAM Configuration Navigate to … | answers.microsoft.com |
| Hardware reserved ram. Is this much normal? : r/computers | Enter “msconfig” in comand prompt to open system settings. >boot > advanced options> uncheck max memory option>click ok to save. That was it, … | reddit.com |
| How to Fix Hardware Reserved Memory Windows 10 (6 … | Fix 1. Check Your System Information; Fix 2. Change the Maximum Memory Used on Boot; Fix 3. Optimize the Virtual Memory on Windows 10; Fix 4. | partitionwizard.com |
📹 FIX USABLE RAM Hardware Reserved Memory FIX FIX RAM in Windows 10/11
Have you come across hardware reserved memory for windows 10? This issue troubles a lot of users. Here are 3 fixes you can try.


How Do I Free Up Hardware Reserved RAM?
To manage Hardware Reserved RAM in Windows, you can use several methods to optimize your system's performance.
- Use MSConfig: Open the Run dialog by pressing Windows + R, type "msconfig," and press Enter. Navigate to the Boot tab and click on Advanced options. Ensure that the Maximum memory checkbox is unchecked.
- Reseat RAM Modules: Power off your computer and unplug it. Reseat the RAM modules to ensure proper connection. This is crucial when the system shows a large amount of Hardware Reserved RAM.
- Run Memory Diagnostic Tool: Right-click on Start and select Settings. Search for "Diagnose your computer's memory problem" to run the tool and check for issues.
- Check BIOS Settings: Adjust graphics settings, especially if your CPU has an integrated GPU. Allocate less RAM to VRAM in BIOS settings to reduce Hardware Reserved RAM.
- Update Drivers: Outdated or corrupt drivers can lead to increased memory reservation. Ensure that all your drivers are updated to improve system efficiency.
- Optimize Virtual Memory: Make adjustments to virtual memory settings to aid in RAM management.
- Restore BIOS to Default: If necessary, revert BIOS to its default settings, ensuring optimal configurations for your RAM.
By following these steps, you can effectively lower Hardware Reserved Memory usage, improving system performance and efficiency. Remember to regularly check your system information to keep track of memory allocation.


How Do I Free Up Allocated RAM?
To effectively free up RAM on any computer, follow these six strategies: first, restart your computer to refresh memory allocation. Keeping your software updated can optimize performance, so ensure all applications are current. Clearing your cache—an often-overlooked task—can help improve your system's efficiency. Consider trying a different browser if the current one consumes excess memory. Also, removing unnecessary browser extensions can significantly free up RAM. Lastly, installing optimization software can help manage and enhance memory usage.
Specifically, for Windows 10, start by closing unnecessary applications and disabling startup programs to streamline operations. Additionally, clearing the RAM cache can lead to noticeable performance improvements. It involves simple tweaks such as adjusting visual effects and managing background applications. Using a USB flash drive for ReadyBoost can also provide a boost in memory.
Regularly checking which programs are draining RAM is essential. Tools like Task Manager can assist in identifying and managing these applications. It’s beneficial to uninstall programs that you don’t use frequently. By implementing these strategies, you create a more efficient computing environment, allowing your machine to run faster and more effectively.


How Do I Maximize Available RAM?
To optimize RAM and improve system performance before making drastic changes, follow these steps: Restart your device, try alternative browsers, clear the RAM cache, update all software to the latest versions, and remove any unused extensions. Consider utilizing optimization software and check whether your PC manufacturer allows additional RAM upgrades, especially for desktops. For Windows 10, installing new RAM is straightforward. You can also increase RAM virtually by adjusting system settings in the System Configuration. Improving performance can be achieved through managing physical RAM or optimizing the existing memory. Enable XMP (Extreme Memory Profile) for better RAM efficiency and close unnecessary background programs using Task Manager. nTo further enhance RAM usage, consider quitting unneeded applications, regularly restarting your computer, uninstalling redundant programs, and scanning for malware. If problems persist, you might need RAM cleaning software or consider a physical RAM upgrade. Set virtual memory by accessing Settings > System > About and navigating to Advanced system settings. Key steps include checking RAM usage, adjusting virtual memory, cleaning startup programs, and ensuring drivers are updated. Incorporate these quick fixes: restart your computer, clear the RAM cache, and remove unwanted extensions to help manage high RAM usage effectively.


How Do I Change My RAM Capacity?
To upgrade your laptop's RAM and enhance performance, follow these steps: First, remove the old memory module by pulling the side clips to release it, then take the RAM modules out of the slots. Align the notches of the new RAM with the slot ridge, and firmly press it in place. Upgrading on a Windows 10 computer can alleviate slowdowns and lags. Determine the amount of memory needed by pressing Windows + I, clicking on "System," and using the Command Prompt to review maximum capacity and memory devices by typing "wmic memphysical get MaxCapacity, MemoryDevices." This will help you understand how much RAM to add.
For desktops, start by collecting supplies, shutting down the computer, unplugging it, and grounding yourself. Open the case, remove existing memory, and install the new modules. Confirm that the clips secure the RAM correctly. For laptops, locate the RAM slots on the motherboard, typically next to the CPU. After replacing the old RAM with new sticks, ensure that your device boots normally. Also, adjust virtual memory settings, consider upgrading other components, and utilize third-party optimization software for further system enhancement. Finally, replace the casing, restart your computer, and enjoy improved speed and efficiency.


How To Remove Hardware Reserved Memory?
To disable hardware reserved memory, first, access the Device Manager, find the reserved memory in the device list, and deactivate it by right-clicking and selecting "Disable." Windows includes a Maximum memory feature during the boot process that can cause excessive hardware reserved RAM; adjusting this can mitigate the issue. Reserved memory areas are set by the BIOS, which allocates portions of RAM for integrated GPU use. To address hardware reserved RAM problems, begin by checking system information and adjusting the RAM allocated to integrated graphics.
This guide sheds light on hardware reserved memory, its effects on system performance, and various methods to identify and reduce it. By cleaning RAM slots, tweaking BIOS settings, and optimizing virtual memory, users can enhance RAM availability for applications.
For Windows 10 users experiencing significant RAM reservation, steps include restarting the computer to access BIOS (using keys like Delete, F2, or ESC), checking system settings, and adjusting maximum memory used during boot through the msconfig utility.
Simply unchecking the maximum memory option will often suffice. However, completely removing hardware reserved memory may not be feasible without removing specific hardware components. Additional steps involve verifying iGPU settings in BIOS and potentially swapping installed RAM modules if issues persist.


How Do I Resolve High Hardware Reserved Memory?
To resolve high hardware reserved memory in Windows, it's essential to modify boot options, specifically the "Maximum Memory" setting, which can limit the RAM your system uses. When this setting is activated, it may lead to excessive Hardware Reserved RAM. To address this, assess your system information, and ensure the CPU's integrated GPU is not taking up too much memory for VRAM, a value adjustable in the BIOS. Additionally, check the GPU's memory usage.
Possible solutions include fixing bent CPU pins, checking RAM modules for compatibility, and optimizing virtual memory settings. Users may notice that some RAM is locked away as "Hardware Reserved Memory," a common issue in both Windows 10 and 11.
Here are steps for adjustment:
- Open Task Manager (Ctrl + Shift + Esc) and navigate to the Performance tab to check memory usage.
- Access BIOS settings to manage "UMA Frame Buffer Size," which dictates how much memory the 2200g uses for graphics.
Ways to fix hardware reserved memory include checking system information, adjusting maximum memory on boot, optimizing virtual memory, updating BIOS, checking for Windows updates, and restoring BIOS to default settings. Begin troubleshooting in the BIOS, confirm the RAM is supported by your motherboard, and run a system scanner for compatibility checks. Finally, ensure "maximum memory" is disabled in the system settings through "msconfig." Implementing these steps could lead to optimized memory usage and reduced hardware reserved memory.


How Do I Choose RAM Amount?
Choosing the right amount of RAM for your laptop can be straightforward. Evaluate your usage patterns, the applications you run, and future requirements. Generally, 8GB to 16GB of RAM is suitable for most users, balancing performance and value. Those needing more power, such as professionals, may require 32GB or more.
When selecting RAM, avoid purchasing single sticks; opt for matched kits for optimal performance. Important considerations include matching the DIMM physical form factor, DDR type, and desired RAM capacity (in GB). Set a budget and clarify expected tasks to refine your choices.
To determine how much RAM you need, remember that 8GB is typically the minimum for casual use and browsing, while 16GB is better for office tasks. For dedicated gaming or heavy multitasking, 32GB is advisable. While speed matters (higher MHz is preferable), latency should be lower. Compatibility with your motherboard is vital, so refer to its specifications for supported memory.
This guide will help you navigate RAM options effectively, optimizing performance, capacity, and price. Understanding concepts like single vs. dual-channel RAM, RAM speed, and latency aids in making informed decisions. Upgrading RAM enhances your laptop's ability to handle multiple tasks efficiently.
In summary, assessing your needs, understanding compatibility, and balancing speed and capacity are key to selecting the right RAM for your laptop. By making well-informed choices, you can improve your computing experience while staying within budget.


What Happens If A Lot Of RAM Is Reserved?
When a significant portion of your RAM is labeled as "Hardware Reserved," it limits the available memory for applications, leading to slower performance and potential system crashes. This reserved memory is assigned by the hardware and is inaccessible for general use. Reducing the amount of hardware reserved memory in Windows 10/11 can improve system efficiency. The reserve can be linked to settings in the boot procedure, specifically if a maximum memory limit is configured.
For instance, on a Windows 7 64-bit system with 8GB RAM, if 1152MB is hardware reserved, only 7039MB is accessible, highlighting the impact on available resources. Factors contributing to high hardware reservation include incorrect RAM allocation to integrated graphics and potential memory issues, possibly indicating a malfunctioning memory slot.
To troubleshoot, start with the Memory Diagnostic Tool: access it via Settings, search for "Diagnose your computer's memory problem," and follow the prompts. If the system continues to reserve excessive RAM, the BIOS settings should be reviewed to ensure memory compatibility and configuration. Using system tools like the Crucial System Scanner can provide insights into supported RAM configurations.
It's crucial to realize that hardware reserved memory does not benefit the system; it merely restricts usable memory. Some users have resolved their issues by testing individual RAM modules to establish proper functioning, while others have had to adjust their hardware setup, like removing or replacing graphics cards. In cases where the hardware configuration does not meet system requirements, unexpected reserves may occur. Thus, registry management and careful hardware alignment are essential for optimal performance.
📹 Hardware reserved issue Fixed windows 10/11
… memory windows 10,8.1 gb hardware reserved,8.1 gb,8.1 gb ram hardware reserved,how to increase hardware reserved ram …
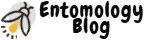











These didn’t work for me, my fix was that my AMD CPU was claiming system ram for the integrated graphics as the CPU has no ram of it’s own even though I had a separate dedicated GPU installed, so I had to go into the BIOS and turn integrated graphics from auto to disabled and this fixed my issue. Hope this helps someone. P.S. Keep in mind if you have no dedicated GPU installed this may give you black/blank screens when booting up, so check first if unsure.
None of this work for me. But I’ve found my own solution. It turns out my motherboard is weird. It only works in a very particular way. In my case : I have 4 stick of 4GB memory. 2X4GB blue + 2X4GB black. If i put the blues on A1 & B1 slot, and the blacks on A2 & B2 slot, everything works fine. But if I’m arrange them any other way, half of them will be “hardware reserved”. Yeah, 8GB of hardware reserved memory if not great.
In the Bios settings on your Lenovos, if your can change this setting as shown in the article, I would not change it to the 512M option. this can hit the performance of the graphics while running on the AMD graphics only. I would use the 1GB option, you’ll only have to give up 500mb more ram, but you’ll make sure that your performance isn’t hurt. The more complicated explanation: I have testet all the options myself, on the Lenovo Legion 5 17″ Ryzen 7 5800H RTX3070 16GB 3200MHZ 2021. therefore depending on how many factors your computer varies from mine, it could be that the results would be different in your case, however, it’s one of the most powerful computers with this processer, and therefore, this graphics from AMD, so the results you’ll get should not be able to be higher, but maybe a bit lower. to the test: I ran up to 5 articles at once while checking the dedicated ram usage of the AMD graphics in Taskmanager. on the 2GB option, I was not able to make it higher than 0.9GB at the highest, this was done with 5 articles open, and one of them locked at 4K. I also tried to fullscreen the locked 4K article and unfullscreen it, this has an almost certain change of making it go to 0.9GB, even when it’s the only article your perusal, but again never above that. I did the same test with the 1GB option, and I got the exact same results. with both of these options, the lowest I saw was 0.5GB this happens even while not using my computer anything graphics heavy, or anything at all, literally staring at my desktop background will still make it stay at 0.
Thanks bro, it is helpful from your first fix, as of now, will come back & confirm. My issue has been a faulty motherboard replacement from Lenovo in warranty! I am battling this for over a month now. Finally Lenovo has sent a third motherboard after 3 weeks which is not faulty at least as yet! Have had 2 faulty motherboards sent as replacements, unbelievable!! I have a 32Gb RAM chip which I used to upgrade my RAM, since the new motherboard is replaced, after attaching the 32Gb RAM chip and rebooting, HW reserved in Task manager reported 32GB! Your first fix has done it for now. I will wait and see if it keeps working smoothly. Also have AMD Radeon Vega 8 Graphics in my Lenovo Ideapad 3, shared GPU memory is showing now as 16.9GB, want to try and reduce as I don’t game.
Nothing worked, ive tried so many fixes already that I’m close to throwing this PC in the trash. When I had 32gb installed it reserved near nothing, two ram sticks died so I took them out. Now its locked at reserving 8gb of those 16gb. I cant play games, I cant even use unreal engine to make a simple game without the computer hogging the remaining unreserved ram. It at my wits end.
from my experience some motherboards only have dual website support on slot 2 and 4 (ram slots), whereas 1 & 3 is for single website type, maybe that’s why it was causing a problem, in laptops you don’t have 4 slots ig so its not a hardware issue, like in your case. Edit: I looked onto Gigbabyte B450M DS3H (assuming I am right about your mobo) manual sheet and it also says that “when enabling Dual website mode with two memory modules, we recommend that you install them in the DDR4_1 and DDR4_2 sockets” i.e slot 2 and slot 4
SO FOR ME NOTHING WORKS BUT I FOUND A SOLUTION MY SELF I JUST FIRST I DID REMOVE BOTH OF MY RAM AND REMOVED THE CMOS BATTERY AND PUT THE CMOS BACK BUT NOT THE RAM YET AND I LET MY PC RUN WITHOUT RAM THEN AFTER THAT I TURNED OFF MY PC AND PUT THE RAM BACK AND WHEN I OPENED IT IT ALREADY USE BOTH OF MY RAMS TOGETHER BTW MY MOBO HAS ONLY 2 SLOTS SO. YEAH HOPE IT HELPS.
I there !! I also have this issue but the solution provide in this article doesnt work for me, neither the “msconfig” solution. About the uma buffer size in the bios, i dont know why but i didnt have the option in my bios (msi motheboard), i checked and it was suppose to be in “Setting>Advenced>Integrated Graphics Configuration”, for me it was empty. So… What work for me was to remove one of my ram manualy to force the systeme to free the ram (during first reboot chose the default setting by pressing ‘F2’ (at least for me it was F2)) then put back my 2nd ram (reboot > F2 again) and then no more reserved ram Hope it help !!
So, I had four full slots. 64 GB in 4 x 16. It had reserved 32GB. Read on another youtube to simply shuffle the ram. I just swapped in the opposite order as the are all the same Gskills ram. I also felt the ram wasnt perfectly seated when I put it back. I dont know which did it, I think shuffling. Anyhow, now got 52 MB reserved and 63.9 GB RAM. The 52 is low cause, I think but not sure, that I have no internal graphics on the gigabyte gaming board so it has really low requirements. My guess and I know F.A. Very pleased though.